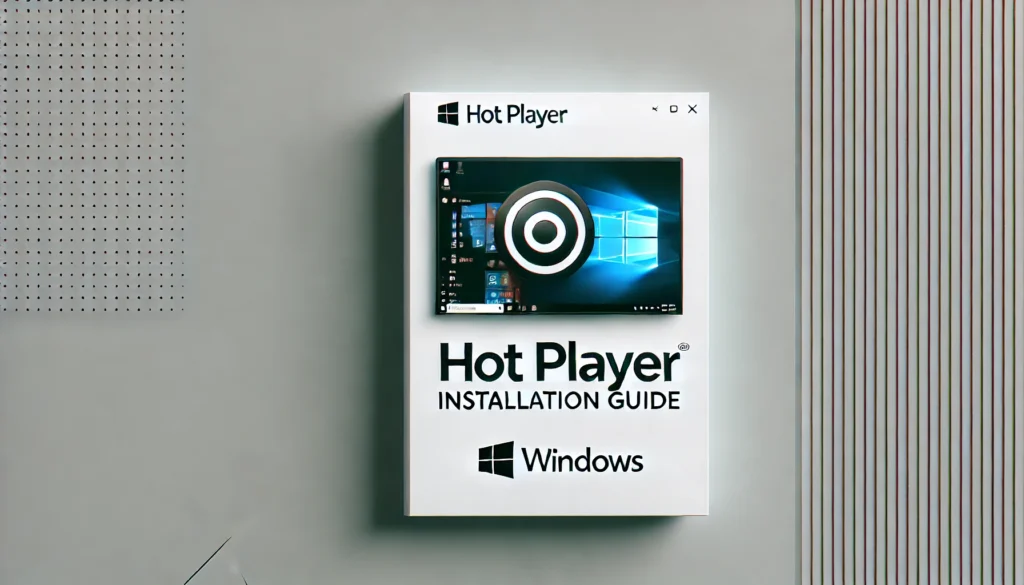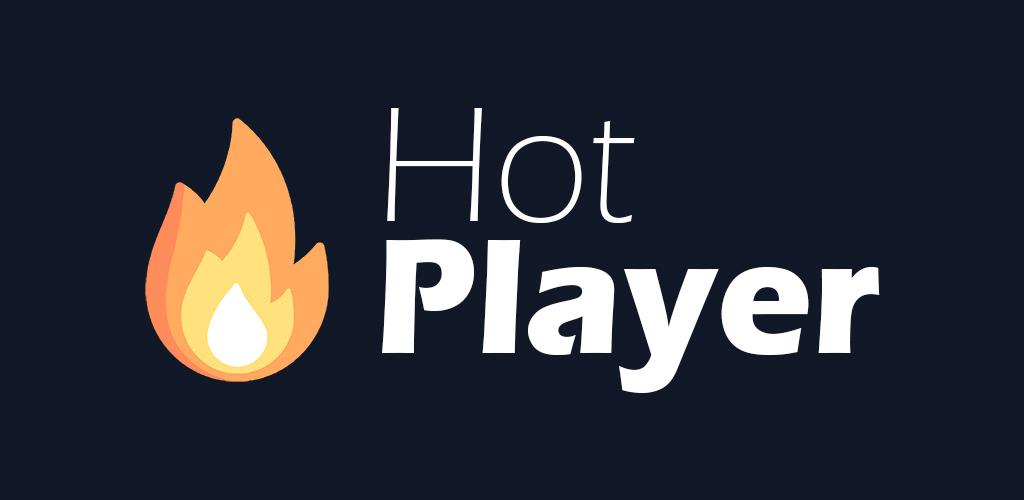How to Set Up HOT IPTV on Your Smart TV: A Complete Guide Are you ready to enjoy IPTV streaming on your Smart TV? Setting up HOT IPTV or HOT Player is incredibly easy, and in no time, you’ll be watching your favorite shows, movies, and live channels directly on your TV. Follow this comprehensive guide, and let’s get you started with a seamless IPTV experience! Step 1: Install the App The first step in setting up HOT IPTV or HOT Player is to install the app on your Smart TV. This is where the magic begins, as the app will give you access to the vast world of IPTV streaming. Power On Your TV: Start by turning on your Smart TV and ensuring it’s connected to the internet via Wi-Fi or Ethernet cable. Navigate to the App Store or App Search: Depending on your TV model, you can access the App Store or App Search feature. This is typically found in the main menu or home screen of your TV. Search for HOT IPTV or HOT Player: In the search bar, type in “HOT IPTV” or “HOT Player.” Make sure you enter the name exactly as it appears to find the correct app. Download the App: Once you’ve found the HOT IPTV or HOT Player app in the search results, click the Download button. The app will begin downloading, and you’ll need to wait for the installation to finish. Wait for Installation: The download may take a few minutes depending on your internet speed. Once the app is fully installed, you’re ready for the next step! Step 2: Launch the App Now that the app is installed, it’s time to open it and get things set up. Go to Your TV’s Apps Section: Navigate to the “Apps” or “My Apps” section on your Smart TV’s home screen or menu. Select HOT IPTV or HOT Player: Find and select the HOT IPTV or HOT Player app from your list of installed apps. Open the App: Once you select the app, it will launch on your TV screen. You’re now one step closer to streaming your favorite content! Step 3: Find Your MAC Address In order to activate your IPTV subscription, you will need to locate your MAC address. This unique identifier is essential for linking your device to the IPTV service. View the MAC Address: As soon as you open HOT IPTV or HOT Player, you should see the MAC address displayed on your TV screen. This address is typically a long string of numbers and letters (e.g., 00:1A:79:65:4B:32). Write It Down: Make sure to either write the MAC address down on paper or take a clear screenshot using your phone or camera for future reference. Important Note: The MAC address is critical for activation, so be sure to keep it safe and accurate. Step 4: Send Us Your MAC Address Once you have your MAC address, the next step is to send it to our support team for activation. Contact Support: Reach out to our customer support team via the provided communication channels. This could be through email, a support ticket, or live chat, depending on what’s available. Provide Your MAC Address: Send the MAC address you found in Step 3 to the support team. Make sure you double-check the address to avoid any mistakes. Wait for Activation: Once we receive your MAC address, our team will activate your IPTV subscription. This process is usually quick, and you’ll receive a confirmation once the activation is complete. Troubleshooting: If there’s any issue with the activation process, don’t hesitate to reach out to us. We’re here to assist you and make sure your setup is seamless. Step 5: Start Streaming Your Favorite Content Once your IPTV subscription is activated, it’s time to start enjoying everything that HOT IPTV has to offer. Access Live Channels: Explore a wide range of live TV channels, including news, sports, entertainment, and international programming. Watch Movies and Series: In addition to live TV, you’ll have access to an extensive library of on-demand movies and TV series. Find new releases or binge your all-time favorite shows whenever you want. Customize Your Experience: Many IPTV apps, including HOT Player, offer customization options. You can set up your favorite channels, organize playlists, or adjust the app’s settings to suit your preferences. Enjoy Seamless Streaming: Once everything is set up, you can sit back, relax, and enjoy the IPTV experience on your Smart TV. Watch in high-definition quality, and enjoy a smooth, uninterrupted streaming experience. Step 6: Troubleshooting and Support If you run into any issues during the setup or streaming process, we’ve got you covered. Our dedicated support team is available to assist you with any questions or technical difficulties. Common Issues: If the app isn’t working correctly, try restarting your Smart TV or reinstalling the app. Ensure your internet connection is stable and that you’ve entered the correct MAC address for activation. Need Assistance?: If you experience any problems or need further guidance, don’t hesitate to reach out to our support team. Whether it’s a technical question, activation issue, or streaming glitch, we’re here to help. Support Channels: Our customer support is available through multiple channels, including email, phone, and live chat. You can find more details about how to contact us on the app’s website or the support section of our platform. Enjoy Your HOT IPTV Streaming Experience With your IPTV service successfully set up, you’re ready to explore an extensive array of content on your Smart TV. Whether you’re catching up on the latest movies, enjoying live TV channels, or watching on-demand series, HOT IPTV gives you the flexibility to enjoy entertainment at your convenience. If you need help at any time or have additional questions, our support team is always ready to assist. Enjoy your seamless, high-quality IPTV streaming experience, and happy watching!